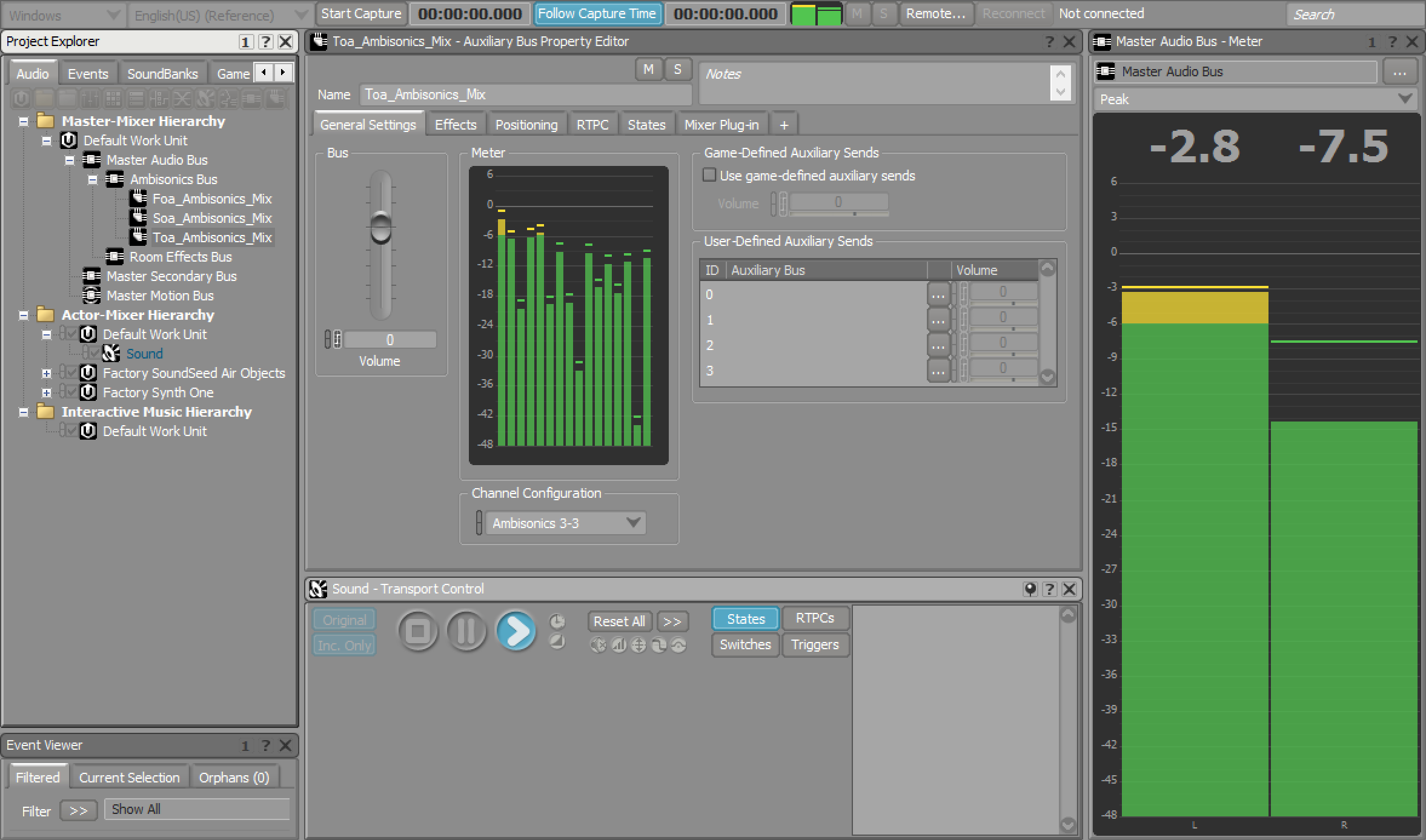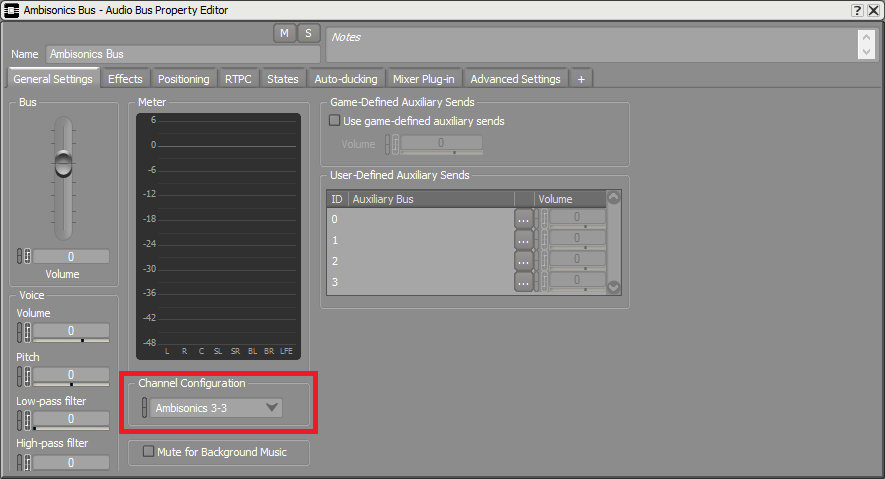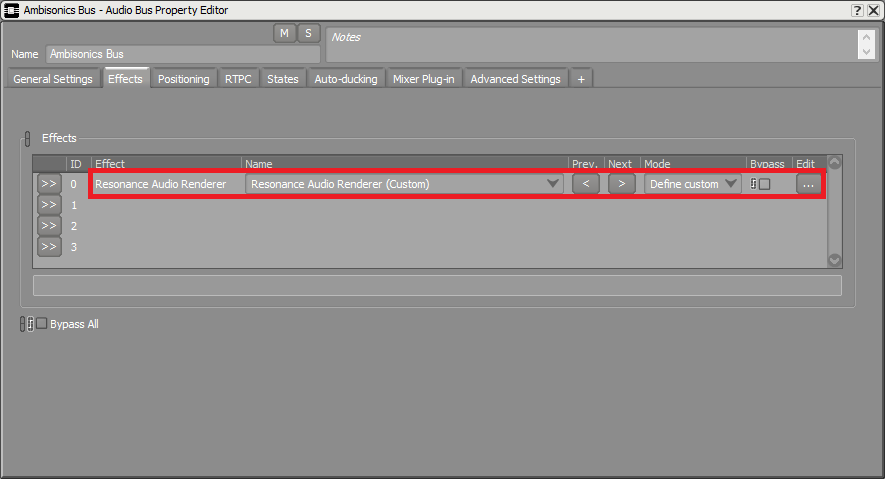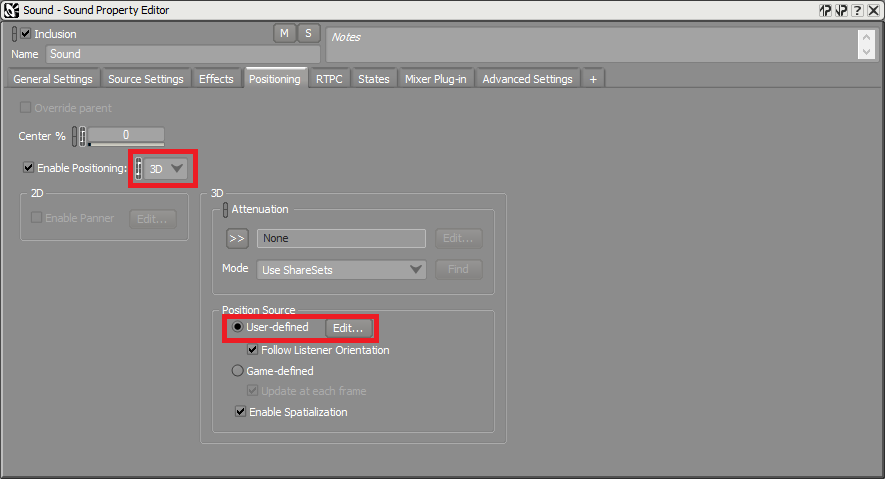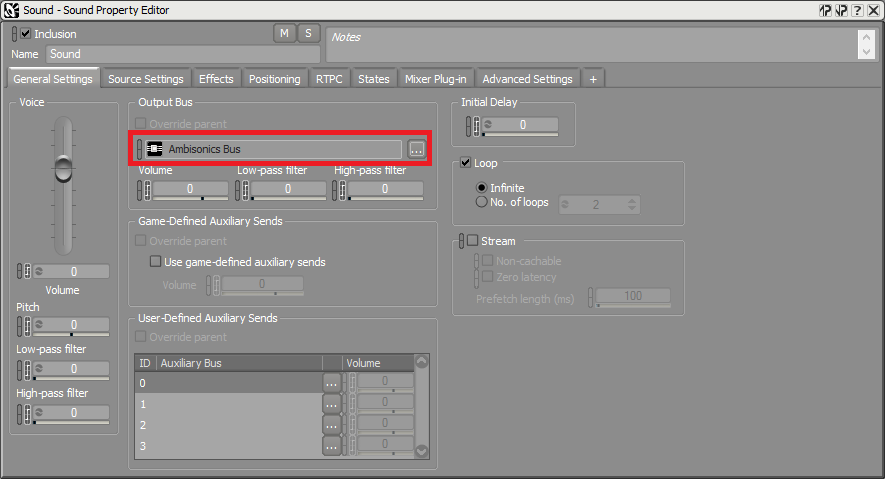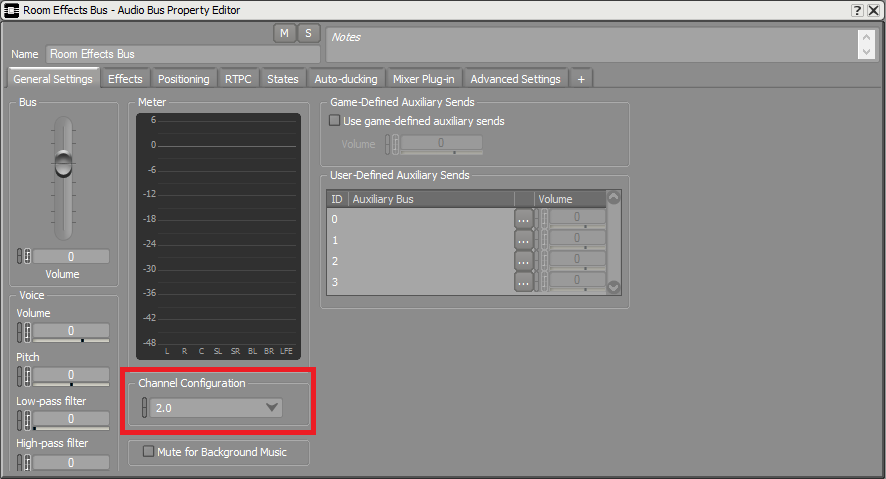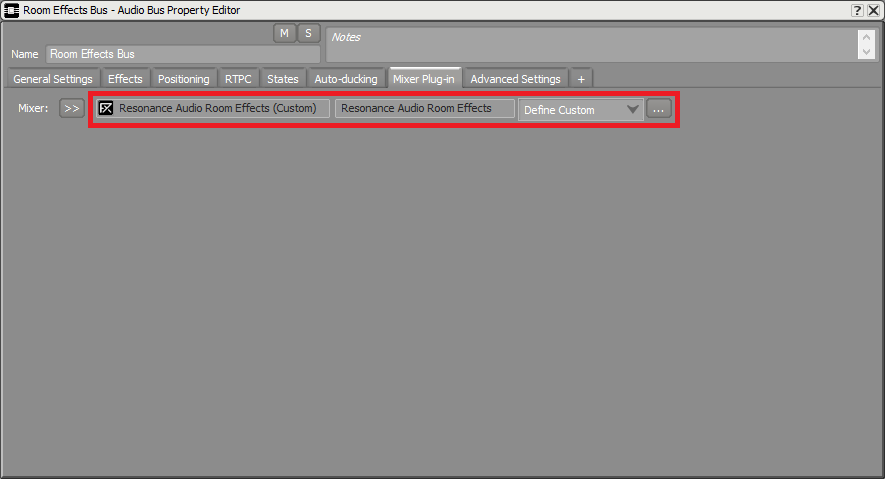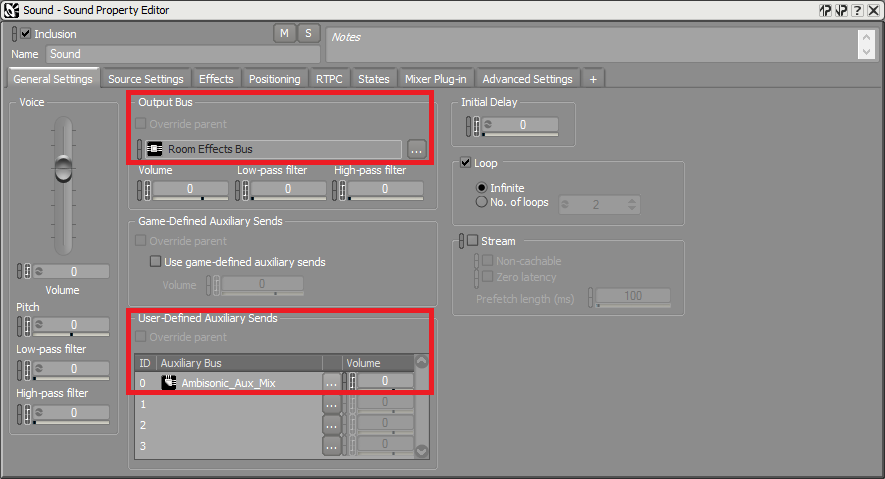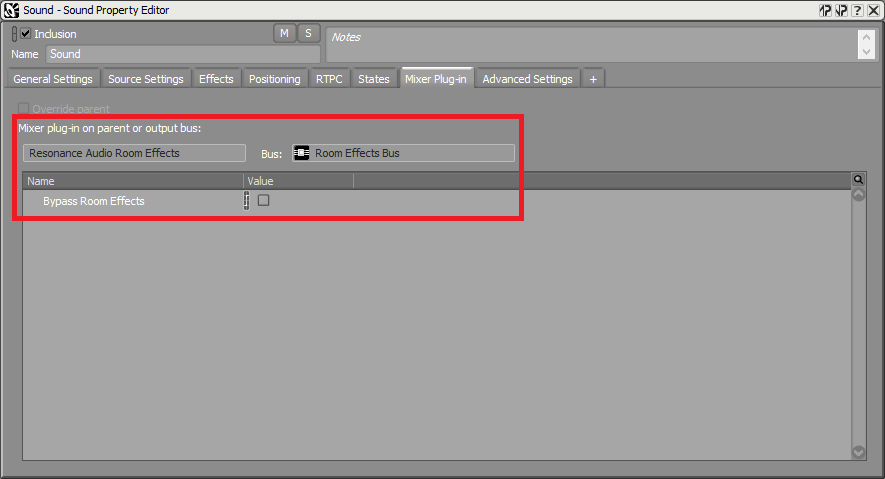Wwise
Get started using the Resonance Audio plugin for Wwise.
The Resonance Audio Wwise integration incldues plugins for spatial audio on the following platforms.
Desktop
- MacOS
- Windows
- Linux
Mobile
- Android
- iOS
Set up your development environment
-
You’ll need Wwise version 2017.1.0.6302 or later.
You can download the latest version of the Wwise launcher here. -
Download the Resonance Audio for Wwise plugin package.
Install the plugin package
- Extract and copy the Resonance Audio plugin package into your Wwise installation folder. Follow Wwise’s instructions on importing plugins.
About the Resonance Audio WWise plugin package
The package has the following plugins.
| Plugin | Description |
|---|---|
| Resonance Audio Renderer | Renders spatialized sound sources binaurally using Wwise's Ambisonic pipeline |
| Resonance Audio Room Effects |
Simulates room acoustics for each sound source in the environment. The simulation uses early reflections and late reverberation calculated from room model properties. |
Using the Resonance Audio Renderer plugin
-
Create a new project in Wwise Authoring.
-
Create a new Audio Bus under the master audio bus and set its configuration to one of the Ambisonics channel configurations. Increasing the Ambisonic order produces higher fidelity output. For example, use Ambisonics-3-3 (Third-order Ambisonics) for the highest fidelity.
-
Add the Resonance Audio Renderer as an effect to the Ambisonic Audio Bus.
-
Import an audio file to the project.
-
Create a sound source using the audio file.
-
In the Positioning tab, set the sound source to 3D. You can also opt to try different source positions by setting Position Source to User-defined.
-
Configure the sound source Output Bus to route it to the Audio Bus.
-
Make sure to wear headphones and press Play. You should hear the sound binaurally rendered according to the sound position.
Using the Resonance Audio Room Effects plugin
-
Follow the instructions in this guide for setting up the Resonance Audio renderer plugin.
-
Create a new Audio Bus under the master audio bus and set its channel configuration to Stereo.

-
Add Resonance Audio Room Effects as a mixer plugin to the Room Effects Bus.
The Master Bus hierarchy should now have the corresponding buses for the plugins.
-
Add an Auxiliary Bus under the Audio Bus to access the direct sound of each source alongside the room effects mix using the Auxiliary Sends.
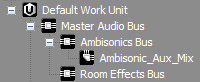
-
Select your 3D sound and route its output to the Room Effects Bus. Add the Ambisonic auxiliary mix bus as one of the Auxiliary Sends.
-
Switch to the Mixer plug-in tab to make sure that routing has been set up correctly. You should be able to see the Room Effects plugin UI here.
Note: If room properties are not configured, the room effects bus outputs silence.
Set room properties using the AK::SoundEngine::SendPluginCustomGameData
method in your project’s game engine integration.
Using multiple Ambisonic pipelines
You can optionally mix different types of Ambisonic inputs into one renderer to improve performance.
This can be useful when you are rendering Ambisonic sounds with different orders rather than point sources directly in the same pipeline.
To set up a multiple Ambisonic pipeline:
-
Extend the Ambisonic Auxiliary Bus approach for each Ambisonic order. To do this, follow the instructions in this guide for creating auxiliary Ambisonic bus using the Resonance Audio Room Effects plugin.
-
Create an auxiliary bus for each Ambisonic order by selecting the corresponding channel configuration for that bus under the main audio bus.
-
Change the auxiliary send for the sound to the Ambisonic order that you want.
Example
As an example, you can create an Ambisonic_FOA_Mix auxiliary bus with an Ambisonic 1-1 channel configuration.
This bus renders the routed sounds in First-order Ambisonics (FOA) regardless of the binaural renderer order in the main audio bus.
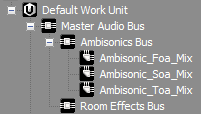
Next Steps
- See Game Engine Integration for details on integrating the Resonance Audio plugins for Wwise into Unity or Unreal projects.